Found a solution on this thread:
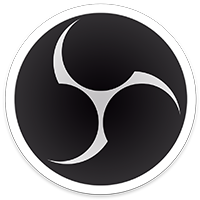
 ideas.obsproject.com
ideas.obsproject.com
> Go to FILE MENU => SETTINGS, on the left sidebar pick the AUDIO option.
> Then proceed to set to DISABLED on all and every Global Audio Devices.
Then you can create new audio sources and apply to each scene.
HowTo Create Separate Audio Sources:
-- Enable multiple tracks by clicking on Settings > Output > Mode: Advanced > Recording > Format: mkv
(mp4 also works but mkv will keep partial recordings in case of a software crash mid-recording)
-- Tick how many audio tracks you would like to record (eg two for separate Desktop & Mic tracks)
In Scene A:
-- [+] New Audio Output Capture > "Desktop 100%" > 3 dots menu > Adv Audio Properties > Volume: 100% > Tick only Track 1 (for example; Note: You can drag the window to show all 6 tracks)
-- [+] New Audio Input Capture > "Mic 250%" > 3 dots menu > Adv Audio Properties > Volume: 250% > Tick only Track 2 (for example)
In Scene B:
-- [+] New Audio Output Capture > "Desktop 0%" > 3 dots menu > Adv Audio Properties > Volume: 0% > Tick only Track 1 (for example; Note: You can drag the window to show all 6 tracks)
-- [+] New Audio Input Capture > "Mic 0%" > 3 dots menu > Adv Audio Properties > Volume: 0% > Tick only Track 2 (for example)
You will now have presaved audio captures for Desktop 0% / 100% and Mic 0% / 100%. These can be applied to any scene as you like.
To create a new Audio Capture with a different Volume Capture level, simple follow process above and tweak the Volume setting.
Hope that helps!
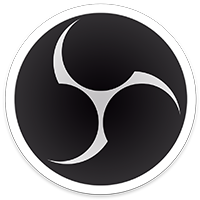
Removing unwanted audio source from mixer... · OBS Studio Ideas and Suggestions
there are so many unwanted audio sources in the mixer ! why noy adding REMOVE option instead of hide ?? Thanks Sorbi
> Go to FILE MENU => SETTINGS, on the left sidebar pick the AUDIO option.
> Then proceed to set to DISABLED on all and every Global Audio Devices.
Then you can create new audio sources and apply to each scene.
HowTo Create Separate Audio Sources:
-- Enable multiple tracks by clicking on Settings > Output > Mode: Advanced > Recording > Format: mkv
(mp4 also works but mkv will keep partial recordings in case of a software crash mid-recording)
-- Tick how many audio tracks you would like to record (eg two for separate Desktop & Mic tracks)
In Scene A:
-- [+] New Audio Output Capture > "Desktop 100%" > 3 dots menu > Adv Audio Properties > Volume: 100% > Tick only Track 1 (for example; Note: You can drag the window to show all 6 tracks)
-- [+] New Audio Input Capture > "Mic 250%" > 3 dots menu > Adv Audio Properties > Volume: 250% > Tick only Track 2 (for example)
In Scene B:
-- [+] New Audio Output Capture > "Desktop 0%" > 3 dots menu > Adv Audio Properties > Volume: 0% > Tick only Track 1 (for example; Note: You can drag the window to show all 6 tracks)
-- [+] New Audio Input Capture > "Mic 0%" > 3 dots menu > Adv Audio Properties > Volume: 0% > Tick only Track 2 (for example)
You will now have presaved audio captures for Desktop 0% / 100% and Mic 0% / 100%. These can be applied to any scene as you like.
To create a new Audio Capture with a different Volume Capture level, simple follow process above and tweak the Volume setting.
Hope that helps!