OBS
Open Broadcaster Software®️
Laptop GPU Selection Nvidia
If you tried everything in this guide and are still having issues, please make a post on the forums or stop by the OBS Discord server.
GPU selection for NVIDIA based laptops
- This guide will show you how to select the graphics card OBS is running on using the native control panel from NVIDIA.
- It is valid if you are running Windows 7, Windows 8 or Windows 10 prior to version 1903.
- If you run Windows 10 1903 or newer, use this guide instead.
Setup
- Close OBS if it is currently open
- Go to the NVIDIA Control Panel by right clicking on your desktop, and then clicking on "NVIDIA Control Panel"
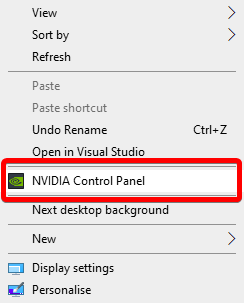
- Click on "Manage 3D Settings" if it is not already selected
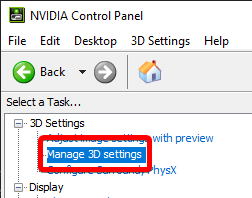
- Under the Program Settings tab, click the "Add" button under where it says "Select a program to customize:"
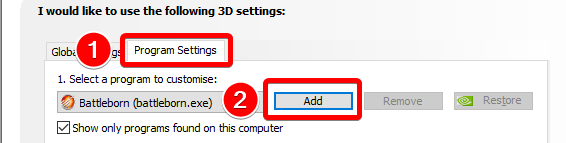
- click "Browse" at bottom of the dialog to search for OBS
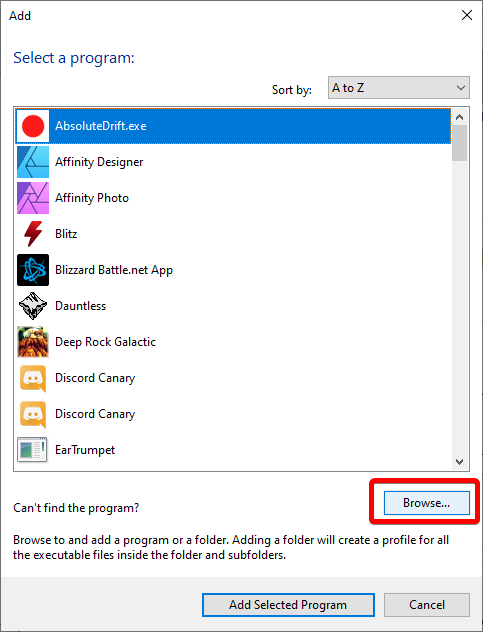
- Navigate to the .exe path for OBS and add it to the list. Default paths are:
- 64-bit OBS (default):
C:\Program Files\obs-studio\bin\64bit\obs64.exe - 32-bit OBS:
C:\Program Files (x86)\obs-studio\bin\32bit\obs32.exe
- 64-bit OBS (default):
- Make sure it is selected in the drop down list
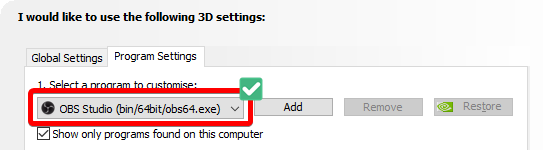
- Then below, look for "Select the preferred graphics processor for this program". Then set the option, depending on which mode you need:
For Display Capture
- Choose "Integrated Graphics. Close the control panel and start OBS.

For Window Capture / Game Capture
- Choose "High performance NVIDIA processor". Close the control panel and start OBS.
